Thema: Die ChatScheme.res – Größe und Schriftart des Ingame Chats verändern!
Benötigte Programme:
– Normaler Windows Editor (o.Ä.)
Quelle der Datei:
– cstrike/resource/ChatScheme.res
Bevor wir mit der ChatScheme.res anfangen gibt es etwas, was ihr beachten müsst.
Ihr könnt gerne die Schriftgröße verändern, aber sie muss für die Liga Admins gut lesbar sein, sonst kann es zu Strafpunkten kommen.
Ich möchte gerne r99t (CS: Source Master League Admin) zitieren:
„Wichtig: Solange die Schriften gut lesbar sind und einen Admin nicht an seiner Arbeit in der ESL hindert, dann gibt es keine Probleme in der ESL. Die müssen gut lesbar und eindeutig erkennbar bleiben.“
Schritt 1:
So nun öffnen wir die ChatScheme.res und belassen alles in der Datei so wie es ist. Alles andere könnte zu Strafpunkten führen (z.B. die farbliche Veränderung des Chats etc.)
Schritt 2:
Erst einmal müsst ihr für euch wissen, ob ihr die vorgegeben Windows Fonts nutzen wollt (z.B. Verdana, Arial o.A.), oder halt eine spezielle Schriftart. Falls ihr eine spezielle Schriftart wollt (z.B bit3), dann müsst ihr euch diese Schriftart erst einmal runterladen.
Meine persönlichen Favoriten:
1) http://shice.de/
2) http://www.dafont.com/
Schritt 3:
So nun habt ihr die Schriftart runtergeladen und packt diese Datei in den cstrike/resource Ordner (dort, wo auch die ganzen .res Dateien liegen)
Schritt 4:
Nun müsst ihr dem Spiel angeben, dass ihr Custom Font Files nutzt! Geht in die ChatScheme.res ganz nach unten und dort findet ihr folgendes:
//////////////////////// CUSTOM FONT FILES /////////////////////////////
//
// specifies all the custom (non-system) font files that need to be loaded to service the above described fonts
CustomFontFiles
{
}
}
Dort müsst ihr nun eure Schriftart definieren und eintragen!
Das würde dann ungefähr so aussehen:
//////////////////////// CUSTOM FONT FILES /////////////////////////////
//
// specifies all the custom (non-system) font files that need to be loaded to service the above described fonts
CustomFontFiles
{
„1“ „resource/bit3.ttf“
}
}
Nebenhinweis: Sollte sich die Schriftart trotzdem nicht ändern, dann definiert genau das selbe in der SourceScheme.res.
Schritt 5:
So nun haben wir die ganzen Voreinstellungen getroffen! Jetzt müssen wir die Schriftart nur noch „aktivieren„.
Dafür suchen wir in der ChatScheme.res folgende Zeile: „ChatFont“
Bei mir sieht es dann so aus:
„ChatFont“
{
„1“
{
„name“ „bit3“
„tall“ „9“
„weight“ „100“
„yres“ „480 599“
„outline“ „1“
}
„2“
{
„name“ „bit3“
„tall“ „9“
„weight“ „100“
„yres“ „600 767“
„outline“ „1“
}
„3“
{
„name“ „bit3“
„tall“ „9“
„weight“ „100“
„yres“ „768 1023“
„outline“ „1“
}
„4“
{
„name“ „bit3“
„tall“ „9“
„weight“ „100“
„yres“ „1024 1199“
„outline“ „1“
}
„5“
{
„name“ „bit3“
„tall“ „9“
„weight“ „100“
„yres“ „1200 10000“
„outline“ „1“
}
}
}
So nun erstmal die Beschreibung der einzelnen „Parameter“:
Name – Name der Schriftart z.B. Verdana, Arial – Bei mir halt bit3
tall – Die Größe
weight – Die Dicke
yres – Hat was mit der Auflösung (Resolution) zutun. Am Besten einfach so lassen!
outline – Bei 0 wird die Umrandung deaktiviert – bei 1 wird die Umrandung aktiviert!
Schritt 6:
Nun alles schön abspeichern. Ins Spiel gehen, irgendwas schreiben.
Sollte es nicht gut aussehen, dann spielt unbedingt an den Werten von „tall“ und „weight“ rum.
Ist die Schrift beispielsweise zu klein, aber die Dicke viel zu hoch gesetzt, dann kann man halt nicht wirklich viel erkennen.
Wird garnichts angezeigt, dann habt ihr eure Schriftart nicht richtig definiert oder die Schriftart ist beschädigt.
________________________________________
Weitere GUI-Tutorials auf www.fraggi.de:
Thema 1: Background Ingame erstellen/ändern – Schwierigkeitsgrad: (2 / 10)
JETZT LESEN!
Thema 2: Die GameMenu.res – Schwierigkeitsgrad: (3 / 10)
JETZT LESEN!
Thema 3: Die ChatScheme.res – Schwierigkeitsgrad: (4 / 10)
JETZT LESEN!
Thema 4: Die ClientScheme.res – Schwierigkeitsgrad: (1 / 10)
JETZT LESEN!
Thema 5: Die SourceScheme.res- Part 1 – Schwierigkeitsgrad: (9 / 10)
JETZT LESEN!
Thema 6: Die SourceScheme.res – Part 2 – Schwierigkeitsgrad: (9 / 10)
JETZT LESEN!
Thema 7: Die SourceScheme.res – Part 3 – Schwierigkeitsgrad: (9 / 10)
JETZT LESEN!
Thema 8: Game StartUp Sound – Schwierigkeitsgrad: (1 / 10)
JETZT LESEN!
Thema 9: Deathnotice anpassen – Schwierigkeitsgrad: (4 / 10)
JETZT LESEN!
Thema 10: Wichtige Downloads
JETZT LESEN
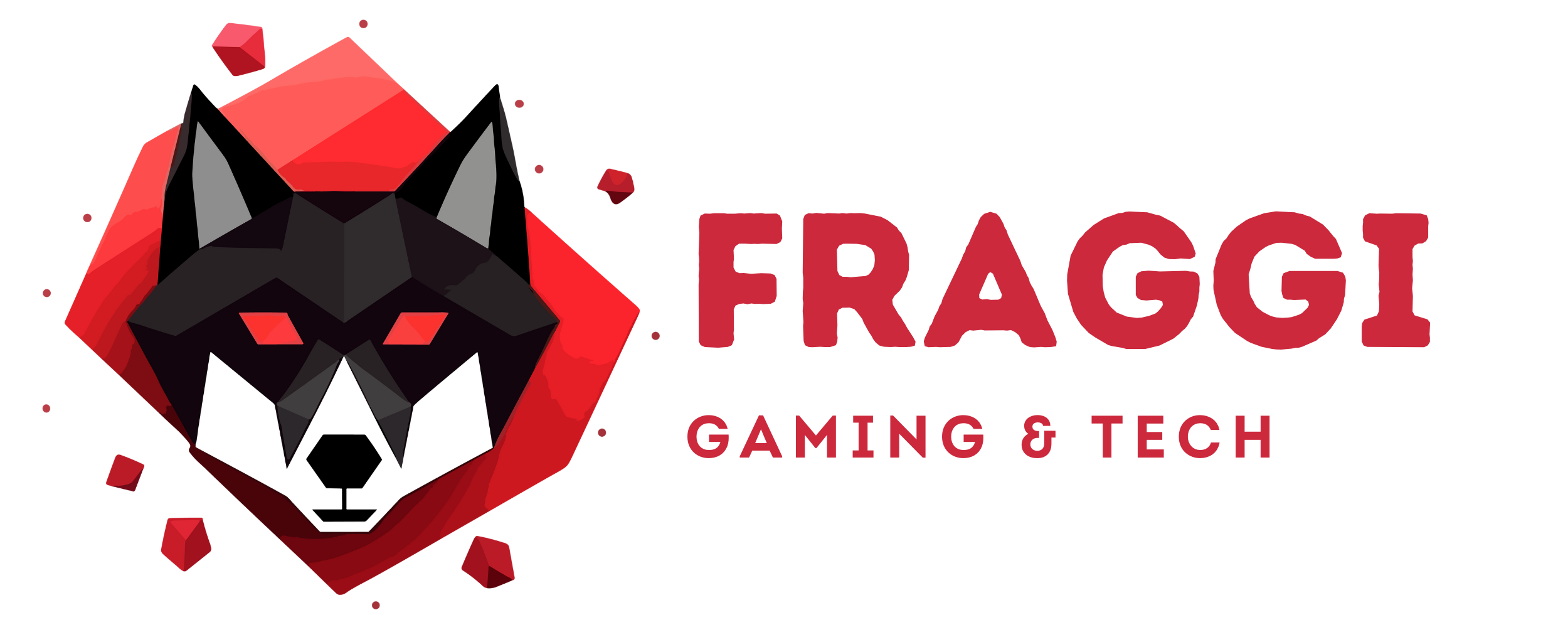

nAbend,
hab da ein kleines Problem, ich kann die ChatScheme.res leider nirgends finden, weder in cstrike/resources noch in der GCF-File. Vorschläge?
Ich habe hiermal die default Files für:
– BaseChat.res
– ChatFilters.res
– ChatScheme.res
– ClientScheme.res
– GameMenu.res
– HudLayout.res
– SourceScheme.res
– Teammenu.res
hochgeladen und auch in der Tutorialübersicht ergänzt.
Top, vielen dank. 😀
Kein Problem 🙂
Hi,
wie und wo kann man Chatfarbe ändern?
Danke für die super Tuts 🙂
mfg
Hallo,
definiere „Chatfarbe“ etwas genauer 🙂
mal ne frage wo muss ich die ganzen .res datein reintun?
Die .res Dateien haben ihr Zuhause in diesem Verzeichnis: ..ValveSteamSteamAppsBenutzernamecounter-strike sourcecstrikeresource
ist das alles noch im offiziellen bereich
also das es die esl anerkennt wie zum beispiel chatfarbe ändern oder hat diese nicht direkt etwas mit dem hud ingame zu tuen?
@Benni:
In der Tutorialübersicht (http://www.fraggi.de/counter-strike-source-gui-tutorial-ubersicht/) findet sich folgender Eintrag:
„Was ist eigentlich verboten?
Zitat – Das Regelwerk der ESL CS: Source Ladder:
2.2.2.1. Nicht erlaubte Scripts / Bindings
Folgende Scripts sind verboten:
* Turn-Scripte [180° oder ähnliche]
* Stop-Shotscripte [Use- oder Awp-Scripte]
* Centerviewscripte
* Burstfire-Scripte
* Bunnyhop-Scripte [in jeglicher bind- oder scriptform, +jump wheelup/wheeldown ist verboten]
* Ratechanger [Lagscripte]
* FPS-Scripte
* Stopsound-Scripte
* Use´n walk-Scripte / Bindings
* Anti-Flash-Scripte oder Anti-Flash-Bindings (siehe auch Regel 7.8.2.1.)
* NoRecoil-Scripte/ Bindings (siehe auch Regel 7.8.2.1.)
Eine Ahndung erfolgt auch, wenn ein Script/Binding durch externe Hard- oder Software ausgeführt wird.
2.2.2.2. Customdateien
Es sind keine Customdateien erlaubt. Zu Customdateien zählt alles, was die originalen Ingamegrafiken, *.gcf Dateien oder Sounds ersetzt oder verändert. Dazu zählen auch z.B. ASCII Codes, die ein Crosshair darstellen, verändertes HUD, Scoreboard oder Sounds (volume, soundscapes).
Kurz gesagt: Wenn ihr euer GUI erstellt, dann verändert nicht das HUD (Farbe der Health Anzeige etc) und auch NICHT das Scoreboard. Also, wenn euer Scoreboard farblich anders ist bzw. größer oder kleiner, dann ist das NICHT legal.“
Solange der Chat leserlich bleibt, sollten dortige Änderungen ohne Probleme stattfinden dürfen.
Hi wie kann ich die farbe vom hauptmenü ändern,quasi von den Option button usw?
gruß HighFly
@HighFly:
Informationen zur Textanpassung der GameMenu.res sowie zur Farbeinstellung findest du in diesen Tutorialbereichen:
http://www.fraggi.de/counter-strike-source-gui-tutorial-ubersicht/die-gamemenu-res/
http://www.fraggi.de/counter-strike-source-gui-tutorial-ubersicht/sourcescheme-res-part-1/
http://www.fraggi.de/counter-strike-source-gui-tutorial-ubersicht/sourcescheme-res-part-2/
http://www.fraggi.de/counter-strike-source-gui-tutorial-ubersicht/sourcescheme-res-part-3/
Hi,
kannste nochmal die standart res Datein hochladen?
Der eine Link ist leider down!
lg
@Jack:
Einen Teil der Res-Dateien bekommst du auf der Tutorialstartseite etwas weiter unten: http://www.fraggi.de/counter-strike-source-gui-tutorial-ubersicht/
Hi
Kannst du nochmal die standart ChatSheme.res hochladen ? 🙂
Hallo Fraggi,
verwende neuerdings einen 32″ 4k zum zocken. Leider ist Schrift, wenn cs startet, natürlich alles kleiner. Gibt es da globale Einstellungsmöglichkeiten?
Auflösung runter wäre keine Option für mich.