Die persönliche Steam Bibliothek kann schnell unübersichtlich groß werden: Counter-Strike, Left 4 Dead, Dota 2 und zahlreiche Steam-Sales Schnäppchen. Umso ärgerlicher, wenn der PC dann mal den Geist aufgibt und alle Spiele samt Update neu runtergeladen werden müssen. Steam bietet hier zum Glück Abhilfe mit einer integrierten Backup– und Wiederherstellungsfunktion. Wie die funktioniert erkläre ich in diesem Tutorial.
Was bringt das Backup der Steam Spiele?
Wer seine Steam Spiele per integrierter Funktion sichert, erhält eine oder mehrere Backupdateien, mit denen man das Spiel auf einem anderen PC, oder nach dem Formatieren, wiederherstellen kann, ohne Gigabyte an Daten neu runterladen zu müssen. Das spart Zeit und darüber hinaus werden Einstellungen für die Spiele, Config Dateien usw. gleich mitgesichert. Die Backupdateien können übers Netzwerk geschoben, oder auf einen Datenträger kopiert werden.
Spiele sichern – Auswahl der Spiele für das Backup
Ein Backup lässt sich natürlich nur von bereits installierten Spielen anfertigen. Um eines oder mehrere Spiele zu sichern, öffnet ihr Steam, navigiert in eure Bibliothek und macht einen Rechtsklick auf das gewünschte Spiel. Im Kontextdialog wählt ihr nun den Menüpunkt „Spieldateien sichern …“.
Im neune Fenster sollte das Spiel dann bereits ausgewählt sein. In meinem Beispiel ist es Counter-Strike Global Offensive. Zusätzlich werden alle anderen noch installierten Spiele angezeigt, die ebenfalls mit ausgewählt werden können, sollte von ihnen ebenfalls ein Backup angelegt werden.
Im nächsten Schritt könnt ihr dann die Maximalgröße einer Sicherungsdatei wählen, um die Backups, die dann auf mehrere Dateien aufgeteilt werden, auf CDs/DVDs brennen zu können. Hier habt ihr freie Wahl.
Der laufende Backup Prozess wird mir einer Statusleiste dargestellt und kann einige Minuten und länger dauern. Je nach Anzahl und Größe der gewählten Spiele.
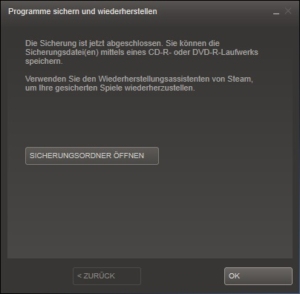 Sobald das Backup (die Backups) angelegt worden sind, erscheint dieser Dialog und ihr könnt das Verzeichnis öffnen, oder das ganze schließen und damit den Backup Prozess abschließen.
Sobald das Backup (die Backups) angelegt worden sind, erscheint dieser Dialog und ihr könnt das Verzeichnis öffnen, oder das ganze schließen und damit den Backup Prozess abschließen.
Backup wiederherstellen
Um jetzt die gesicherten Spiele, oder das gesicherte Spiel (in meinem Beispiel Counter-Strike Global Offensive) auf einem anderen Rechner wiederherstellen zu können, sollte der Backup Ordner, den wir in dem vorherigen Schritten haben anlegen lassen, auf das neue System kopiert worden sein. Am besten gleich in das Standardverzeichnis unter „…/Steam/Backups/“. Es kann aber jedes beliebige Verzeichnis gewählt werden.
Das Ganze könnte dann in etwa so aussehen.
Nun startet ihr auf dem neune System Steam und klickt links oben auf „Steam„. Im Kontextmenü dann auf den Punkt „Spiel sichern und wiederherstellen …„.
Im neuen Fenster wählt ihr dann den Punkt zum Wiederherstellen eines Spiels.
Im neuen Dialog wählt ihr dann noch das Verzeichnis des Backups aus und klickt auf „weiter„.
Danach noch den Zielpfad der Wiederherstellung wählen …
… und die Wiederherstellung starten. Der Vorgang kann entsprechend wieder etwas Zeit in Anspruch nehmen. Bei einem Spiel der Größenordnung von Counter-Strike Global Offensive dauerte es aber auf einem älteren System nur einige Minuten.
Fertig! Das Spiel sollte nun direkt spielbereit in eurer Steam Spiele-Bibliothek erscheinen. Vorausgesetzt natürlich, dass es in der Zeit zwischen Backup und Wiederherstellung keine weiteren Updates des Titels gab.
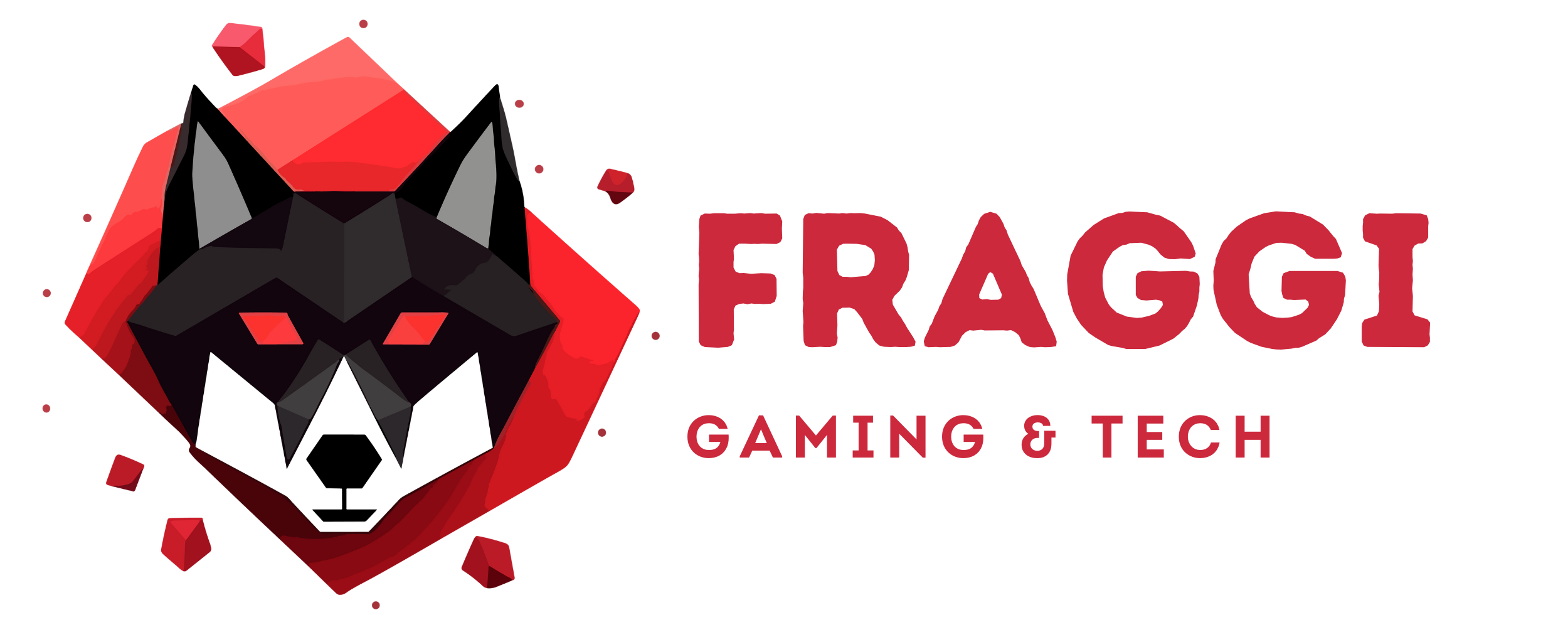
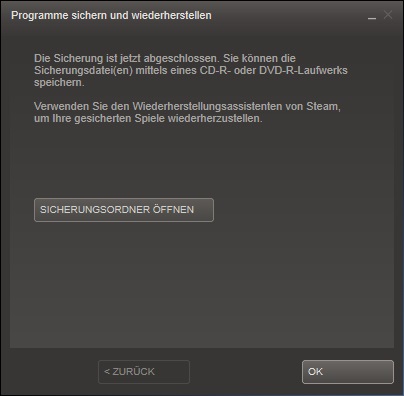

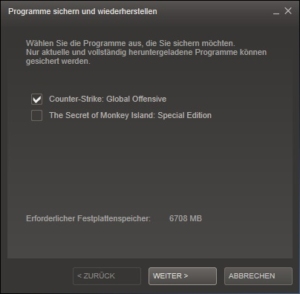



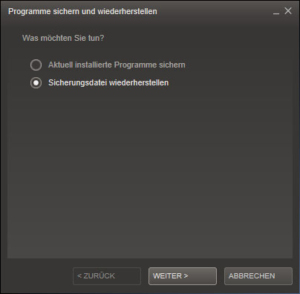
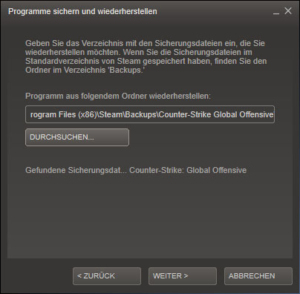
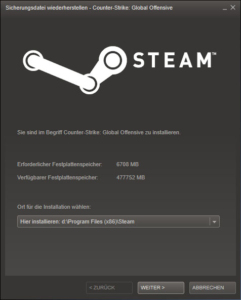





Wie gestaltet sich die Sicherung mit einer ext. Festplatte?
@Stefan:
Der einfachste und primitivste Weg: Nach dem Sichern auf den externen Datenträger verschieben.
P.S.
Oder natürlich ganz einfach bei der Sicherung den Pfad auf den externen Datenträger angeben, damit die Sicherung direkt dorthin erfolgt.